Dernière mise à jour : 23/02/2024.
Vous aimeriez enregistrer un livre audio et le rendre accessible gratuitement à tous, notamment à de nombreux non-voyants et malvoyants ? Notre site internet, qui reçoit plus de 8000 visiteurs uniques du monde entier par jour, est la solution idéale pour diffuser vos enregistrements.
Vous trouverez dans ce guide le détail de toutes les étapes pour devenir donneur ou donneuse de voix sur Litterature audio.com !
Notre guide du donneur de voix est organisé en 6 grandes parties :
1. Choisir son micro
2. Choisir un extrait à enregistrer
3. Télécharger Audacity
4. Paramétrer Audacity
5. Prendre en main Audacity
6. Conseils pour l’enregistrement
7. Procéder au montage
8. Amplifier ses fichiers mp3
9. Nommer ses fichiers mp3
10. Étiqueter ses fichiers mp3
11. Se créer un compte sur le site
12. Envoyer son essai
1. Penser aux suggestions de lectures
2. Trouver un texte libre de droit
3. Vérifier que le texte n’est pas déjà enregistré…
4. … ou en cours d’enregistrement
5. Vérifier la traduction
6. Annoncer sa lecture sur le forum
1. Envoyer ses fichiers mp3 et Zip
2. Ajouter une version texte
1. Titre du livre audio
2. Description du livre audio
3. Ajouter son ou ses fichiers mp3
4. Ajouter son archive Zip
5. Auteur/autrice
6. Traducteur/traductrice
7. Donneur/donneuse de voix
8. Durée
9. Genre
10. Période
11. Région
12. Étiquettes (facultatif)
13. Illustration
14. Version texte
15. Références musicales
16. Remarques (facultatif)
17. Note interne (facultatif)
18. Licence (facultatif)
19. Vérifications
20. Message de confirmation
1. Remplacer un fichier par une nouvelle version
2. Enregistrer des contemporains
3. Ajouter de la musique
4. Diffuser ses enregistrements
5. Consulter les statistiques du site
1. Répondre aux commentaires
2. Échanger sur nos forums
3. Rejoindre l’une de nos équipes
1. Valider un premier essai
1.1. Choisir son micro
Notre conseil : un micro USB à directivité cardioïde
Nous vous conseillons, pour un équipement de base, un micro externe de type USB à directivité cardioïde : ce type de micro est adapté à la prise de voix, car son caractère unidirectionnel l’empêche de capter l’ensemble des bruits environnants. La voix est donc plus claire.
Vous trouverez des modèles satisfaisants à partir de 55 euros (voir par exemple le Razer Seiren Mini) jusqu’à 120 euros (voir le Rode NT USB Mini), ou plus selon votre budget !
Les autres solutions
Un micro USB à directivité cardioïde est selon nous le meilleur choix, en raison de sa qualité et de sa facilité d’utilisation. D’autres solutions peuvent toutefois avoir de l’intérêt en cas de besoins plus spécifiques.
L’enregistreur nomade
Pour ceux qui sont souvent en déplacement, il peut être plus pratique d’enregistrer avec un appareil nomade plutôt que de s’encombrer avec un ordinateur, même portable.
Dans cette catégorie, un modèle classique dans les milieux professionnels a retenu notre attention : le Zoom H4.
La solution professionnelle : le « home studio »
Le « home studio » est une solution onéreuse (l’entrée de gamme commence à 275 euros), mais c’est aussi celle qui vous fournira, avec un minimum de savoir-faire, la plus grande qualité : un son chaleureux, bien amplifié, sans bruit de fond, etc. Elle peut valoir le coup pour les musiciens, ou ceux qui enregistrent beaucoup.
Cette solution consiste en un ensemble de 4 choses : un micro à prise XLR, un préampli, une carte son externe, et divers accessoires (filtre anti-pop, pied de micro, câbles).
Si vous êtes tenté(e) par cette solution, nous vous invitons à nous écrire à l’adresse : contact@litteratureaudio.com, en nous indiquant votre budget et vos attentes du point de vue technique. Nous vous indiquerons alors l’investissement qui nous semble le plus judicieux.
1.2. Choisir un extrait à enregistrer
Pour votre premier essai, choisissez un court extrait : 5 minutes maximum.
Vérifiez que l’ouvrage dont il est issu est bien libre de droit, c’est-à-dire que son auteur (et son traducteur, dans le cas d’une œuvre étrangère traduite en français) est mort depuis plus de 70 ans.
Wikisource et Gallica rassemblent une grande quantité d’ouvrages passés dans le domaine public.
Vous n’avez pas d’idée d’enregistrement ? Choisissez un classique que vous aimez ! La pluralité des voix et des enregistrements d’un même texte est la bienvenue sur notre site. Vous pouvez aussi consulter les suggestions de nos auditeurs.
1.3. Télécharger Audacity

Audacity est le logiciel d’enregistrement de voix que nous avons sélectionné pour vous.
Facile à utiliser, il est téléchargeable gratuitement à cette adresse :
1.4. Paramétrer Audacity
Une fois Audacity installé, vous aurez besoin de régler le taux d’échantillonnage des fichiers mp3 dans le logiciel. NB. Notez que cette manipulation est faite une fois pour toutes.
Adoptez du 128 Kbit/s mono, ce qui correspond en termes de qualité à du 256 Kbit/s stéréo (qualité CD).
Pour exporter vos fichiers MP3 à ce débit dans Audacity, allez dans “Édition > Préférences…”. Dans l’onglet “E/S audio”, choisissez “Canaux : 1 (Mono)”. Et dans l’onglet “Formats de fichier”, choisissez “Débit : 128”. Validez le tout en cliquant sur “OK”.
Dans les Préférences d’Audacity, onglet “E/S audio” :
Dans les Préférences d’Audacity, onglet “Formats de fichier” :
Explications : Avec un micro à entrée unique, la qualité mono et stéréo est identique (la piste audio est simplement dédoublée). Mais les fichiers en stéréo pèsent deux fois plus lourd ! Le passage au mono diminuera le temps d’envoi de vos fichiers sur le serveur, ainsi que le temps de téléchargement pour nos auditeurs.
Par ailleurs, le débit proposé (128 Kbit/s) est un excellent compromis entre qualité et taille (donc rapidité de chargement). Le passage du format WAV au format MP3 à ce débit est quasiment inaudible à l’oreille.
1.5. Prendre en main Audacity
Sélectionner le micro
En principe, brancher le micro à l’une des prises USB de votre ordinateur suffit à ce que Windows, ou Mac OS, le reconnaisse et le prenne en charge. Toutefois, si lorsque vous essayez d’enregistrer dans Audacity, aucun signal n’est transmis, vérifiez que votre micro est bien sélectionné :
– Sous Windows XP : allez dans “Démarrer” > “Panneau de configuration” > “Sons, voix et périphériques audio” > “Sons et périphériques audio” > onglet “Audio”. Puis vérifiez que votre micro est bien sélectionné comme unité par défaut dans la partie “Enregistrement audio”. Fermez la fenêtre en cliquant sur “OK”.
– Sous Windows Vista : allez dans “Démarrer” > “Panneau de configuration” > “Matériel et audio” > “Gérer les périphériques audio” (rubrique “Son”) > onglet “Enregistrement”. Puis faites un clic-droit sur votre micro et sélectionnez “Définir en tant que périphérique par défaut”. Fermez la fenêtre en cliquant sur “OK”.
Régler les paramètres du micro
Afin de minimiser l’amplification nécessaire après votre enregistrement, il est important que le volume d’entrée de votre micro soit bien réglé.
Dans le menu supérieur d’Audacity, réglez le volume micro au maximum : 1,0.
En vous plaçant ensuite à environ 20-30 cm du micro, vous devriez obtenir un niveau sonore d’enregistrement satisfaisant.
1.6. Conseils pour l’enregistrement
Conseils techniques
1. L’environnement doit être le plus silencieux possible afin de ne pas ajouter, derrière votre voix, des bruits parasites involontaires.
2. La distance entre le micro et la bouche doit être de 20-30 cm environ pour obtenir un niveau sonore d’enregistrement satisfaisant, tout en évitant les bruits de bouche désagréables à l’écoute.
3. La position du micro : placer le micro légèrement de biais plutôt que de face afin d’éviter au maximum les effets de saturation au moment de la prononciation des plosives (B, P, etc.) et des sifflantes (S et F essentiellement).
Conseils de lecture
1. Pensez à ne pas lire trop rapidement, et à prononcer chaque mot distinctement. Lire pour quelqu’un d’autre est bien différent de lire pour soi : toute l’intelligibilité du propos passe par votre voix ; votre auditeur doit pouvoir vous suivre dès la première écoute. Faites donc en sorte d’avancer à un rythme modéré.
2. Pensez également à moduler le ton de votre voix : c’est elle qui anime et littéralement donne vie au texte ! Une lecture monotone, sans jeu vivant, sera plus difficile à suivre et moins agréable à écouter.
1.7. Procéder au montage
Afin d’obtenir un fichier audio final propre, sans les erreurs ou cafouillages qui sont inévitables au moment de l’enregistrement, la méthode à suivre est la suivante :
1. Enregistrez votre texte en entier. En cas d’erreur, laissez passer un court silence puis reprenez au début de la phrase où vous avez trébuché. Vous effacerez vos erreurs une fois l’enregistrement terminé.
Note : Si vous souhaitez interrompre momentanément l’enregistrement, cliquez sur le bouton « Pause ». Cliquez à nouveau sur le bouton « Pause » pour reprendre.
2. À la fin de l’enregistrement, cliquez sur le bouton « Stop » puis sauvegardez votre travail (“Fichier > Enregistrer le projet sous…”). Cette sauvegarde vous permet de ne pas perdre votre enregistrement et de faire le montage quand vous le souhaitez, en réouvrant dans Audacity votre fichier sauvegardé.
3. Procédez au montage : il consiste à réécouter votre enregistrement entièrement, et couper tous les passages où vous avez trébuché.
Pour couper un passage, commencez par le sélectionner à la souris : cliquez au début du passage en question, et maintenez le clic enfoncé jusqu’à atteindre la fin du passage. Une fois le passage sélectionné (il apparaît en surbrillance gris foncé), cliquez sur l’icône représentant des ciseaux dans le menu supérieur d’Audacity (ou utilisez le raccourci : Ctrl+X).
Attention à ne pas trop couper ! Les silences sont aussi importants à la bonne compréhension du texte. Pour gagner en précision au moment du montage, pensez à ajuster le zoom : pour cela, cliquez sur l’icône représentant une loupe avec un + dans le menu supérieur d’Audacity (ou utilisez le raccourci : Ctrl+1).
Coupez les passages indésirables dans Audacity :
4. Une fois votre montage terminé, sauvegardez votre fichier au format mp3 (“Fichier > Exporter comme MP3…”).
Tutoriel vidéo
Afin d’apprendre à bien utiliser Audacity, nous vous recommandons la consultation de ce tutoriel vidéo, qui explique les fonctions essentielles du logiciel (une vidéo est souvent plus efficace qu’un long discours !) :
Comment utiliser Audacity : Tuto Débutant
1.8. Amplifier ses fichiers mp3
Avec un micro USB, le volume de l’enregistrement « brut » a tendance à être trop faible. D’où l’importance de l’amplification après enregistrement.
MP3Gain est un petit logiciel gratuit qui vous permet d’amplifier le volume sonore de vos enregistrements MP3 jusqu’à un niveau standard. En l’utilisant, vous vous assurez que tous les auditeurs du site pourront vous entendre dans de bonnes conditions.
Vous pouvez télécharger MP3Gain (logiciel PC) à cette adresse :
https://mp3gain.sourceforge.net/download.php
NB. L’équivalent sur Mac peut être trouvé ici : MP3Gain Express.
Mode d’emploi :
1. Lancez MP3Gain. Choisissez un “volume cible normal” de 89dB. Ensuite, cliquez sur le bouton “Ajouter fichiers”.
2. Une fenêtre s’ouvre ; vous devez alors chercher sur votre disque dur puis sélectionner les fichiers mp3 à amplifier. Une fois les fichiers sélectionnés, validez en cliquant sur “Ouvrir”.
Note : Vous pouvez également sélectionner tout un dossier en une seule fois. Pour cela, cliquez sur le bouton “Ajouter un dossier” puis suivez la même procédure.
3. Cliquez successivement sur “Analyse Piste” et “Gain Piste”.
4. Bravo, vos fichiers sont maintenant bien amplifiés !
Note : Si vous avez de nombreux fichiers à amplifier, le processus peut prendre un certain temps. Vous pouvez évaluer le temps restant grâce aux barres de progression bleues qui s’affichent en bas de la fenêtre.
1.9. Nommer ses fichiers mp3
Le nommage de vos fichiers mp3 ne sera pas le même selon leur type : fichiers individuels, chapitres de roman, ou fichiers issus d’un même recueil.
Fichiers individuels
Il s’agit de textes autonomes, et d’un seul tenant : par exemple des contes, des nouvelles, des essais, ou encore des poèmes choisis. Ils sont nommés :
Prenom_Nom_-_Titre_du_fichier
Exemples :
Arthur_Rimbaud_-_Ophelie
Hans_Christian_Andersen_-_La_Paquerette
Guy_de_Maupassant_-_La_Parure
Nouveau_Testament_-_L_Enfant_prodigue
Chapitres de roman
Les chapitres de romans (ou de contes, de nouvelles, etc.) sont nommés :
Prenom_Nom_-_Titre_du_roman_Chap01 (etc.)
Exemples :
George_Sand_-_La_Petite_Fadette_Chap02
Arthur_Conan_Doyle_-_Une_etude_en_rouge_Chap07
Cas particuliers :
– Numérotation 00 pour les préfaces, avant-propos, introductions, etc.
Ex. : George_Sand_-_La_Petite_Fadette_Chap00_Introduction
– Mention du numéro du livre ou tome, si l’ouvrage en comporte plusieurs
Ex. : Emile_Zola_-_La_Faute_de_l_abbe_Mouret_L1_Chap05
– Mention du numéro de la version, dans le cas d’une version multiple
Ex. : Emile_Zola_-_La_Joie_de_vivre_V2_Chap01
Fichiers issus d’un même recueil
Il s’agit de textes issus d’un même recueil, mais qui ne forment pas des chapitres (par exemple des poèmes). Ils sont nommés :
Prenom_Nom_-_Titre_du_recueil_01 (etc.)
Exemples :
Charles_Baudelaire_-_Le_Spleen_de_Paris_06
Voltaire_-_Ce_qui_plait_aux_dames_L1_03
Dernières remarques générales :
Comme vous le constatez ci-dessus, les noms des fichiers ont quelques particularités, qu’il est important de respecter pour que le nommage des fichiers de notre bibliothèque soit homogène.
1. Si vous n’avez rien changé dans les propriétés Windows de départ, les extensions de vos fichiers connus (les mp3 en particulier) sont automatiquement masquées : n’inscrivez donc pas de “.mp3” final dans leur nom, cela ferait doublon.
2. Bien respecter les majuscules et minuscules, pour les noms et prénoms des auteurs comme pour les titres.
Exemples :
Jules_Verne_-_Le_Tour_du_monde_en_80_jours_Chap01
Guy_de_Maupassant_-_Une_vie_Chap01
3. Ne pas utiliser de caractères spéciaux ou d’espaces dans les noms de fichiers (accents, apostrophes, tirets, symboles, etc.).
À la place des espaces, tirets et apostrophes : utiliser des “_” (underscore, souvent placé sur la touche “8” du clavier).
À la place des caractères accentués : utiliser des caractères sans accent (ex. remplacer les “é”, “è” ou “ê” par des “e”; les “à” par des “a”; les “ï” ou “î” par des “i”, etc.).
1.10. Étiqueter ses fichiers mp3
L’étiquetage des fichiers mp3 permet aux auditeurs de retrouver facilement l’adresse de notre site, une fois l’un de nos fichiers téléchargés sur leur disque dur.
Il est donc important d’inscrire ces propriétés au moment de l’exportation de vos fichiers en mp3 dans Audacity :
Artiste : www.litteratureaudio.com
Album : Livres audio gratuits
Libre à vous ensuite d’inscrire également le genre, l’année, ainsi que votre nom dans la section “Commentaires”.
Vous pouvez également accéder à ces propriétés dans Windows en faisant un clic-droit sur les fichiers désirés, puis en choisissant :
– Sous Windows XP : “Propriétés” > onglet “Résumé” > bouton “Avancé >>”.
– ou bien sous Windows Vista : “Propriétés” > onglet “Détails”.
Validez dans chaque cas les modifications en cliquant sur “OK”.
1.11. Se créer un compte sur le site
Pour pouvoir nous faire part de votre essai sur notre forum (rubrique Vos essais), il vous faut d’abord vous créer un compte sur notre site. Rassurez-vous, la procédure prend moins d’une minute : votre nom ou pseudonyme et votre e-mail suffisent.
1.12. Envoyer son essai
1. Après avoir vérifié que votre essai d’enregistrement, au format MP3, répondait bien à nos différents critères techniques, rendez-vous sur www.grosfichiers.com
Téléversez sur ce site d’envoi votre fichier audio, puis copiez le lien obtenu.
Il ne vous reste plus qu’à créer un nouveau message sur notre forum, rubrique Vos essais, où vous ferez figurer le lien de votre essai et le modèle du microphone utilisé.
2. Vincent pourra alors vous conseiller afin d’obtenir avec vous la meilleure qualité d’enregistrement possible.
Un conseil : si vous débutez avec les enregistrements, surtout n’hésitez pas à nous faire part, en plus de votre essai, de toutes vos questions d’ordre technique. Nous sommes là pour vous aider et vous accompagner sur le chemin de votre première mise en ligne sur le site !
3. Lorsque votre essai est validé, les droits nécessaires à la publication de nouveaux billets vous sont donnés. Vous pouvez alors commencer à enregistrer toutes les œuvres que vous souhaitez pour le site !
Remarque : Dans le cas où vous souhaitez apparaître sur le site sous un pseudonyme (et non sous votre nom réel), merci de nous l’indiquer.
2. Choisir un texte à enregistrer
Une question à propos de cette section ?
Merci de l’adresser à Vincent ou Gaëlle, qui s’occupent de la mise à jour de la liste des suggestions de lectures, et de celle des lectures en cours.
À moins de disposer d’une autorisation écrite de l’auteur ou de l’éditeur, il n’est possible de publier que des textes libres de droit. C’est pourquoi la grande majorité des textes lus sur Litterature audio.com sont dans le domaine public : auteur, et traducteur éventuel, décédés depuis plus de 70 ans.
Afin de donner à nos auditeurs la possibilité de télécharger un maximum d’œuvres entières et dans le but de satisfaire au mieux leurs légitimes envies de découverte, nous vous recommandons la lecture intégrale des textes que vous choisissez.
Toutefois, vous avez bien sûr la possibilité de ne lire qu’un ou plusieurs extraits. Dans ce cas, il vous faudra impérativement le préciser au moment de la création de votre billet, en ajoutant : (Extrait) ou (Extraits) à la fin du titre.
Note : Dans le cas où vous choisissez une œuvre intégrale, vous ne créerez le billet qu’à la fin de votre enregistrement complet. Afin de ne pas alourdir le travail des membres de notre équipe, nous ne faisons pas de mises en ligne fractionnées.
2.1. Penser aux suggestions de lectures
Avant de choisir un texte, nous vous recommandons de consulter les suggestions de lectures de nos visiteurs.
2.2. Trouver des textes libres de droit
Si aucune des suggestions ne vous tente, rendez-vous sur l’un des nombreux sites qui répertorient des textes libres de droit.
Parmi eux : Wikisource, Gallica, Gutenberg, Ebooksgratuits, Classiques des sciences sociales, etc.
Remarque : De par leur caractère collaboratif, certains sites comme Wikisource ou Ebooksgratuits sont loin d’être toujours fiables (en particulier sur la question des droits de traduction). Pensez donc à vérifier systématiquement les dates de l’auteur que vous enregistrez, ainsi que du traducteur dans le cas d’une œuvre traduite.
2.3. Vérifier que le texte n’est pas déjà enregistré…
Vérifiez que le texte que vous avez choisi n’est pas déjà présent sur le site.
Pour cela, utilisez notre moteur de recherche. Nous vous conseillons d’effectuer la recherche sur l’auteur et le titre : un titre peut être contenu dans une compilation et ne pas apparaître en titre principal. Dans ce dernier cas, cliquez sur la page complète du livre audio pour vérifier.
Exemple :
« Le corbeau et le renard » ne figure pas en titre principal, mais uniquement sur la page complète du livre audio intitulé : Jean de La Fontaine – 110 Fables.
2.4. … ou en cours d’enregistrement
Vérifiez également que votre texte n’est pas en cours d’enregistrement par un autre donneur de voix.
Note : Si toutefois vous tenez particulièrement à un texte, ne vous privez pas de l’enregistrer ! La pluralité des versions n’est pas un problème sur le site, elle est au contraire encouragée. La diversité des voix et des goûts est une richesse.
2.5. Vérifier la traduction
C’est un point important et souvent négligé : dans le cas d’œuvres traduites, il est impératif d’identifier le traducteur, et de vérifier qu’il est bien libre de droit (c’est-à-dire mort depuis plus de 70 ans).
Cela suppose d’effectuer une recherche sur les dates du traducteur avant de vous lancer dans l’enregistrement : cela évite bien des déconvenues !
Un texte tombé dans le domaine public peut avoir une traduction non libre de droit.
Au moment de la création de votre billet, vous ajouterez dans le champ “Traducteur/traductrice” le nom du traducteur avec, si possible, ses dates de naissance et de mort.
Exemple :
Jeanne de Polignac (1861-1919)
Note : La lecture d’un texte sans traducteur identifié ne pourra pas être publiée.
En cas de doute sur une traduction ou un traducteur, vous pouvez contacter Vincent ou Gaëlle.
2.6. Annoncer sa lecture sur le forum
Une fois le choix de votre texte arrêté, merci d’en informer les autres donneurs de voix, ceci afin de leur éviter d’éventuels doublons non intentionnels.
Pour annoncer une nouvelle lecture, rendez-vous sur notre forum, rubrique Lectures en cours d’enregistrement, où vous laisserez un message (en cliquant sur “Répondre au message”) indiquant l’auteur, le titre et éventuellement le traducteur (avec ses dates).
Remarques :
Vous pouvez annoncer une ou deux lectures mais il est préférable de ne signaler que la ou les lectures réellement en cours d’enregistrement. En effet, si un titre est mis trop longtemps à l’avance dans la liste et que vous ne poursuivez pas votre projet, ceci empêche les autres donneurs de voix de lire le texte.
La liste est très régulièrement mise à jour. Dans un souci de lisibilité, une fois votre projet noté dans la liste, votre message sera supprimé.
3. Préparer la création de son billet
Une question à propos de cette section ?
Merci de l’adresser à Pauline ou Vincent, qui s’occupent de la programmation des billets.
Vous disposez des droits nécessaires à la publication, votre enregistrement est terminé, et vous souhaitez maintenant l’ajouter sur le site ?
Quelques efforts encore, et de nombreuses personnes, non-voyantes et malvoyantes notamment, pourront bientôt y accéder facilement et gratuitement.
3.1. Envoyer ses fichiers mp3 et Zip
Il est plus pratique d’envoyer l’ensemble de vos fichiers (mp3 et Zip) en une seule fois : voilà pourquoi notre guide vous explique d’abord comment créer une archive Zip !
Créer une archive Zip
Si votre billet comporte plusieurs fichiers mp3 (autrement dit 2 ou plus), il est nécessaire de créer une archive Zip, de manière à ce que nos auditeurs puissent télécharger l’ensemble en une seule fois.
Pour créer une archive Zip :
1. Rassemblez tous vos fichiers mp3s correctement nommés dans un nouveau dossier, que vous nommerez ainsi : Prénom Nom – Titre
Exemples :
Guy de Maupassant – Pierre et Jean
Pierre de Ronsard – Poésies
NB. Utilisez donc ici un nommage naturel, avec espaces et accents. Le nom de l’archive Zip finale sera automatiquement normalisé (ex. Pierre_de_Ronsard_-_Poesies.zip) au moment de son envoi sur le serveur.
2. Ajoutez dans votre dossier le fichier www.litteratureaudio.com.txt (cliquez sur le lien puis choisissez “Fichier > Enregistrer sous…” pour le sauvegarder sur votre disque dur).
Ce fichier texte permet à nos auditeurs de retrouver facilement l’adresse de notre site.
3. Il vous faut ensuite créer l’archive Zip.
Sur PC, faites un clic-droit sur votre dossier, et sélectionnez “Envoyer vers”, puis “Dossier compressé”. Votre archive se crée.
Sur Mac, faites un “Ctrl+clic” (clic simple tout en maintenant la touche “Ctrl” enfoncée) sur votre dossier, puis choisissez “Compresser « titre de votre dossier »”. Votre archive se crée.
4. Votre archive Zip est désormais prête à être envoyée !
Remarque : Dans le cas de très longs romans, il est préférable de réaliser plusieurs archives Zip de taille « raisonnable » (max. 500 Mo environ), que vous nommerez selon le regroupement effectué.
Exemples :
– Regroupement par livres, tomes ou parties :
Emile_Zola_-_La_Terre_L1.zip
Emile_Zola_-_La_Terre_L2.zip
etc.
– Regroupement par chapitres :
Stendhal_-_Le_Rouge_et_le_noir_Chap01-10.zip
Stendhal_-_Le_Rouge_et_le_noir_Chap11-20.zip
etc.
Envoyer ses fichiers mp3 et Zip
Une fois votre essai validé sur notre forum, vous pourrez envoyer vos fichiers mp3 et Zip sur le serveur.
Pour cela, connectez-vous d’abord à votre compte utilisateur, puis rendez-vous à cette adresse.
Il ne vous reste plus qu’à suivre les instructions, qui vous guident pas à pas !
Quelques points importants :
– Si vous avez dû créer une archive Zip (voir plus haut), il vous faut envoyer sur le serveur votre archive Zip plus vos fichiers mp3. Ceci est indispensable pour que nous auditeurs puissent avoir le choix entre un téléchargement global et un téléchargement chapitre par chapitre.
– À partir du moment où le site vous transmet le message « Transfert réussi », c’est que vos fichiers ont bien été transférés sur le serveur. Vous n’avez plus à vous en inquiéter, nous les retrouverons même si vous ne les voyez pas apparaître sur les listes déroulantes aux étapes suivantes.
– La taille maximum des fichiers mp3 est fixée à 100 Mo.
3.2. Ajouter une version texte
L’ajout d’une version texte sur notre forum se justifie dans 3 cas de figure :
1) Vous avez choisi d’enregistrer un extrait ne figurant pas comme tel sur internet…
2) … ou une sélection de textes qui ne sont pas accessibles à partir de la même page internet (un seul lien est possible pour la version texte).
3) Le texte que vous avez enregistré ne figure pas encore sur internet, mais vous avez la possibilité de le retranscrire (soit en le tapant à la main, soit en faisant une reconnaissance optique du texte scanné).
Pour ajouter une version texte : Enregistrez le texte au format PDF et envoyez-nous ce fichier PDF via un site comme grosfichiers.com. Nous l’ajouterons sur le serveur et vous donnerons l’adresse à indiquer dans le champ “Version texte”.
Remarques : – Si le texte que vous enregistrez figure déjà tel quel sur une page internet, vous n’avez pas besoin d’ajouter de version texte. Copiez en revanche l’adresse de la page en question, de manière à pouvoir l’indiquer au moment de la création de votre billet (cf. étape 4.14. de ce guide).
– Si le texte que vous enregistrez ne figure pas sur internet, et que n’avez pas la possibilité de le retranscrire, alors il n’y aura pas de version texte.
4. Créer son billet
Une question à propos de cette section ?
Merci de l’adresser à Pauline ou Vincent, qui s’occupent de la programmation des billets.
Les lignes qui suivent vous indiquent comment ajouter un nouveau billet sur le site. Merci de prendre le temps de les lire bien attentivement, afin d’alléger le travail de correction de notre équipe !
Un billet avec un trop grand nombre d’erreurs ne pourra être publié.
Pour accéder à l’interface de mise en ligne, assurez-vous d’abord d’être bien connecté à votre compte utilisateur, puis rendez-vous à cette adresse.
Vérifier que les préparatifs ont bien été effectués :
Commencez par vous assurer que vous avez bien effectué les indispensables préparatifs vus précédemment (cf. section 3 de ce guide : Préparer la création de son billet) :
1. ajout de vos fichiers Mp3 et Zip sur le serveur ;
2. ajout éventuel d’une version texte.
Créer un nouveau billet :
Les paragraphes qui suivent vous indiquent comment remplir le formulaire correctement, intitulé par intitulé.
4.1. Titre du livre audio
Le titre du billet doit être présenté sous la forme :
Titre du livre (ou de l’extrait)
Exemples :
Le Horla
Les Misérables
Notes :
1. Bien respecter les règles de typographie pour les majuscules du titre. Plus d’informations ici.
2. Si votre lecture n’est pas intégrale (un ou plusieurs extraits), précisez-le comme suit :
Gargantua (Extraits)
3. Si vous enregistrez une sélection de textes n’appartenant pas à une même œuvre, choisissez vous-même le titre d’ensemble adéquat.
Ex. : 110 Fables ; Deux nouvelles ; etc.
4.2. Description du livre audio
C’est le texte qui présentera votre lecture : d’où son importance. Rendez-le le plus attrayant possible afin de susciter l’envie de vous écouter !
Veillez à ce qu’il ne soit ni trop court ni trop long : environ 7-8 lignes de notre formulaire. Respecter cet ordre de grandeur permettra au billet d’avoir une présentation harmonieuse.
Si vous êtes en manque d’inspiration pour la présentation, placer entre guillemets le début ou un passage significatif du texte enregistré est une bonne idée.
Remarques : – Si vous copiez-collez du texte, faites attention à ne pas le coller avec son format d’origine. Pour le coller, utilisez par exemple sous Edge : clic-droit puis “Coller en tant que texte brut”.
– Il est préférable de ne pas copier-coller des paragraphes de Wikipedia. Ne pas copier-coller non plus des quatrièmes de couverture non libres de droit. Choisissez, autant que possible, vos propres mots.
– Attention : Ne laissez pas de ligne vide à la fin !
4.3. Ajouter son ou ses fichiers mp3
Ajoutez vos fichiers en cliquant dessus un à un, dans l’ordre dans lequel vous souhaitez qu’ils apparaissent dans le billet.
Si un fichier a bien été ajouté, il apparaît dans la liste à droite.
En cas d’erreur, il est possible de désélectionner un fichier afin de corriger : pour cela, appuyez sur le signe [-] à droite du fichier souhaité.
Note : Afin de conserver une liste homogène, et retrouver facilement ses fichiers mp3, il est important de bien les nommer (cf. étape 1.9. de ce guide). Un fichier commençant par une minuscule se retrouvera par exemple tout en bas de la liste !
4.4. Ajouter son archive Zip
L’ajout d’une archive Zip devient nécessaire à partir du moment où votre billet comporte 2 fichiers mp3 ou plus (cf. étape 3.1. de ce guide).
La technique pour inclure votre archive Zip est la suivante : après avoir identifié votre archive dans la liste, cliquez sur le bouton “Ajouter” à sa droite. Si l’archive a bien été ajoutée, elle apparaît en bas de la liste.
En cas d’erreur, cliquez sur le signe [-] à droite de l’archive à désélectionner.
Note : Dans le cas de très longs romans, vous pouvez avoir plusieurs archives Zip (cf. étape 3.1. de ce guide). Dans ce cas, sélectionnez-les une à une et dans le bon ordre, exactement comme vos fichiers mp3 précédemment.
4.5. Auteur/autrice
Tapez les premières lettres du nom de l’auteur, puis cliquez sur le nom lorsqu’il apparaît !
Attention : s’il s’agit du 1er enregistrement d’un texte de l’auteur sur le site, son étiquette n’aura pas encore été créée. Vous ne la trouverez donc pas dans notre liste, et ne pourrez donc pas la sélectionner. Dans ce cas, laissez le champ vide et indiquez cette information dans la “Note interne” plus bas.
4.6. Traducteur/traductrice
C’est un point important et souvent négligé : dans le cas d’œuvres traduites, il est impératif d’identifier le traducteur, et de vérifier qu’il est bien libre de droit (c’est-à-dire mort depuis plus de 70 ans).
Cela suppose d’effectuer une recherche sur les dates du traducteur avant de vous lancer dans l’enregistrement : cela évite bien des déconvenues !
Un texte tombé dans le domaine public peut avoir une traduction non libre de droit.
Dans le champ “Traducteur/traductrice”, ajoutez donc le nom du traducteur avec, si possible, ses dates de naissance et de mort.
Exemple :
Jeanne de Polignac (1861-1919)
Note : La lecture d’un texte sans traducteur identifié ne pourra pas être publiée.
En cas de doute sur une traduction ou un traducteur, vous pouvez contacter Vincent ou Gaëlle.
4.7. Donneur/donneuse de voix
Tapez les premières lettres de votre nom, puis cliquez sur votre nom lorsqu’il apparaît !
Pour les ouvrages enregistrés collectivement, renseignez l’ensemble des donneurs de voix ayant participé au projet.
4.8. Durée
– Calculer la durée d’un fichier audio unique est simple : sur PC (Windows), il vous suffit de laisser votre souris dessus pendant quelques secondes pour que sa durée s’affiche (avec d’autres informations).
Sur Mac, il vous suffit de l’ouvrir dans une application de lecture audio pour que la durée totale s’affiche.
– Pour calculer la durée totale de plusieurs fichiers audio, utilisez sur Mac le logiciel “Musique” (anciennement iTunes). En sélectionnant l’ensemble des fichiers souhaités dans le logiciel, onglet “Morceaux”, leur durée totale s’affiche tout en bas.
Sur PC (Windows Vista), sélectionnez dans Windows l’ensemble de vos fichiers, puis cliquez en bas de votre fenêtre sur “Plus de détails…” : leur durée totale s’affiche alors directement, sans recours à un logiciel particulier.
4.9. Genre
Sélectionnez le genre le plus représentatif de votre livre audio (ex. “Romans”, “Contes” ou “Nouvelles”).
L’ajout d’une ou plusieurs autres catégories plus spécifiques (ex. “Policiers”, “Jeunesse”, etc.) sera effectué a posteriori par l’équipe de correction.
Attention à l’étiquetage multiple : le genre « Histoire » correspond vraiment à des livres d’historiens, le genre « Société » à des essais sur la société, le genre « Biographie » à un genre très précis, comme par exemple les biographies de Zweig.
Note : Si votre lecture est en langue étrangère, sélectionnez le genre : “V. O.”.
4.10. Période
Attention : la période ne se rapport pas au contenu du livre, mais à sa date de publication.
Ainsi le livre Le Talisman de Walter Scott par exemple, qui se passe au XIIe siècle, ne doit pas être étiqueté : Moyen-Âge, mais bien : 19ème siècle.
4.11. Région
Attention : comme la période, la région ne se rapport pas au contenu du livre, mais à la nationalité ou l’origine de son auteur.
Ainsi le livre Le Talisman de Walter Scott par exemple, qui se passe en Palestine, ne doit pas être étiqueté : Palestine, mais bien : Royaume-Uni.
4.12. Étiquettes (facultatif)
Ajoutez l’étiquette “Versions multiples” en cas d’enregistrement d’un texte déjà publié sur le site.
Vous pouvez suggérer d’autres étiquettes dans la “Note interne” ; elles seront ajoutées au moment de la programmation de votre billet. Attention à l’étiquetage multiple.
4.13. Illustration
Choix de l’image :
Vous pouvez choisir dans notre large médiathèque l’image que vous souhaitez voir illustrer votre billet.
Si aucune des images déjà disponibles ne vous convient, vous pouvez ajouter votre propre illustration (résolution minimale 300*300 pixels) :
Remarque : Avant d’ajouter une nouvelle image, vérifiez qu’elle n’est pas déjà dans la photothèque en faisant une brève recherche par mot-clé. Il est préférable de ne pas mettre la même image en double sur le site.
1. Cherchez sur internet l’illustration libre de droit que vous désirez. Pensez aux sites Wikipedia, Wikimedia Commons, mais aussi à Pexels, Pixabay, ou encore à la bibliothèque numérique européenne Europeana.
Note : Une photographie non originale d’une œuvre libre de droit (dont l’auteur est mort depuis plus de 70 ans) n’est pas soumise au droit d’auteur. Ainsi, beaucoup de photographies de tableaux, sculptures, etc. sont libres.
2. Lorsque vous avez trouvé l’image de votre choix, sauvegardez-la sur votre disque dur.
3. Faites d’éventuelles retouches ou un éventuel montage avec votre logiciel d’édition photo, puis sauvegardez votre fichier.
Exemples de logiciels de retouche photo gratuits : Photopea (logiciel en ligne) ; ou encore PhotoFiltre (PC) ou Aperçu (logiciel Mac natif).
NB. Si vous faites votre propre montage, il est préférable de ne pas insérer de texte à l’intérieur de votre image d’illustration.
NB.Enregistrez votre image au format JPG.
Nommage du fichier image :
Vos images doivent être intitulées de la manière suivante : Illustrateur, Titre (Date).jpg
Par exemple :
Édouard Manet, Le Déjeuner sur l’herbe (1863).jpg
Informations sur l’image :
– Dans le champ « Informations sur l’Image », reportez votre nom de fichier.
Par exemple :
Édouard Manet, Le Déjeuner sur l’herbe (1863)
Rajoutez systématiquement le lien internet de l’image afin que nous puissions en vérifier la licence.
NB. Attention ! Ne laissez pas de ligne vide à la fin de cette case.
4.14. Version texte
C’est l’adresse internet (commençant par https://) de la page qui contient la version texte de votre livre audio.
Pour la retranscrire dans notre formulaire, pensez à faire un « copier-coller » !
Trois cas de figure peuvent se présenter :
1. Le texte que vous avez enregistré est déjà disponible tel quel sur internet. Dans ce cas, vous indiquez simplement l’adresse de la page où il se trouve.
Ex. : https://fr.wikisource.org/wiki/Notre-Dame_de_Paris
Note : Si vous avez enregistré une sélection de textes tous accessibles à partir d’une même page internet, indiquez l’adresse de cette page.
2. Le texte que vous avez enregistré n’est pas disponible tel quel sur internet. Dans ce cas, vous indiquez l’adresse (cf. étape 3.2. de ce guide) :
– soit du sujet que vous avez créé sur notre forum, rubrique « Textes » ;
– soit du document texte envoyé sur notre serveur.
Ex. : https://www.litteratureaudio.com/forum/textes/horace-poesies/page-1
ou
https://www.litteratureaudio.com/textes/Jerzy_-_Le_Labyrinthe_Chap01.pdf
Note : Si vous avez enregistré une sélection de textes éparpillés sur plusieurs sites internet différents, vous devez créer une version texte (cf. étape 3.2. de ce guide).
3. Le texte que vous avez enregistré n’existe pas sur internet, et vous n’avez pas la possibilité de le retranscrire (cf. étape 3.2. de ce guide). Dans ce cas, laissez le champ vide : votre billet ne comportera pas de version texte.
Remarque : Une fois le lien recopié, merci de vérifier qu’il fonctionne bien. Pour se faire, ouvrez un onglet et testez votre lien. Il arrive parfois que le lien ne soit pas valide à cause d’une erreur lors du copier-coller.
4.15. Références musicales
Dans le cas où vous avez choisi d’ajouter de la musique à votre enregistrement, il est impératif d’en indiquer les références sur votre billet.
La musique doit être libre de droits (cf. étape 5.3. de ce guide).
Précisez pour chaque extrait musical l’emplacement dans le livre audio, le compositeur ou l’artiste, le titre du morceau, l’interprète, le lien internet, et enfin la licence sous laquelle le morceau est mis à disposition.
Exemple :
Chapitre 4 : Ludwig van Beethoven, Concerto N° 1, Opus 15, interprété par le Skidmore College Orchestra (domaine public).
Remarques : – Ne laissez pas de ligne vide à la fin.
– Une lecture accompagnée de musiques sans références ne pourra pas être publiée.
4.16. Remarques (facultatif)
Vous pouvez insérer ici une remarque qui sera visible sur votre billet publié. Par exemple des remerciements à une personne vous ayant autorisé à utiliser son travail.
Si vous publiez une autre version d’un texte déjà enregistré sur le site, merci de bien vouloir copier-coller ici le/les liens vers la/les précédentes versions.
4.17. Note interne (facultatif)
Vous avez ici la possibilité d’ajouter un message qui sera seulement visible par Pauline ou Vincent, en charge de la révision et de la publication des billets sur le site.
Vous pouvez ainsi par exemple leur communiquer une difficulté particulière au moment de la création de votre billet, leur apporter une précision sur tel ou tel élément, etc.
4.18. Licence (facultatif)
Si vous souhaitez publier votre enregistrement sous une licence Creative Commons spécifique, choisissez-la dans la liste proposée.
Plus d’informations sur les différentes licences Creative Commons.
4.19. Vérifications
Vérifiez que tout est en ordre : exactitude des informations, fichiers sélectionnés, etc.
Si c’est le cas, vous pouvez cliquer sur “Créer ce livre audio”.
4.20. Message de confirmation
Bravo, votre billet est maintenant enregistré ! Voilà le message de confirmation que vous devriez voir apparaître :
« Merci pour votre contribution !
Votre billet va désormais être revu par un·e bénévole, puis programmé pour publication prochaine sur le site. »
5. Les « plus »
Les « plus » sont des conseils optionnels destinés à vous faire découvrir l’ensemble des possibilités que vous avez en tant que donneur ou donneuse de voix.
5.1. Remplacer un fichier par une nouvelle version
Pour remplacer l’ancienne version d’un fichier Mp3 ou Zip par une nouvelle, contactez Pauline ou Vincent.
Vous avez aussi la possibilité d’envoyer votre nouveau fichier sous un nom différent du premier.
5.2. Enregistrer des contemporains
La plupart des textes que nous publions sur le site sont dans le domaine public. Mais vous avez aussi la possibilité d’enregistrer des contemporains, à condition d’avoir obtenu l’autorisation de l’ayant-droit (auteur ou éditeur, le plus souvent).
Cela suppose une démarche active de votre part, qui sera très appréciée par nos auditeurs :
1. Commencez par trouver un texte à enregistrer. Songez aussi bien aux livres papier qu’aux ressources d’internet, qui peut également abriter la perle rare.
2. Sollicitez une autorisation auprès de l’auteur ou l’éditeur du texte. Le plus simple est de faire votre demande par e-mail, ou via le formulaire de contact du site de l’éditeur.
Afin de mettre toutes les chances de votre côté, pensez à mentionner :
1) le caractère entièrement bénévole de notre projet, et l’accès gratuit aux livres audio.
2) la possibilité pour vous d’enregistrer des extraits seulement du livre sollicité.
3) la possibilité que nous avons d’ajouter un lien vers le site de l’éditeur ou vers un site marchand (par exemple pour l’achat du livre).
L’autorisation obtenue doit être transmise à Augustin : contact@litteratureaudio.com.
3. Si l’auteur n’a pas été édité par une maison d’édition bien connue, vous devez soumettre le texte sur notre forum avant l’enregistrement, rubrique : Textes contemporains.
Le texte est validé s’il recueille une majorité d’avis positifs de notre comité de lecture (15 membres). Le vote se fait sur une durée d’1 mois.
5.3. Ajouter de la musique
Ajouter de la musique en introduction de vos enregistrements est une bonne idée. Cela crée une certaine atmosphère, et permet ainsi à votre auditeur de « rentrer » plus facilement dans le texte.
Tout comme les textes, la musique est soumise à des droits d’auteur. Il est donc indispensable d’utiliser des morceaux sous licence libre.
De nombreux sites offrent des fichiers musicaux sous licence libre, par exemple :
– Musopen (domaine public)
– Musigratis (domaine public pour les enregistrements, notamment de musique classique, datant d’avant 1959 – beaucoup de choix)
– Gallica, section “Paroles et musiques” (domaine public)
– Wikimedia Commons (licences libres diverses : domaine public, Creative Commons, etc.)
– Magnatune (licence Creative Commons BY-NC-SA 1.0)
– ccMixter (licences Creative Commons)
– Jamendo (licence Creative Commons possible mais pas systématique – vérifier donc qu’elle est mentionnée sur la page de l’artiste)
– À noter que le site PianoSociety est également bien fourni en musique classique de qualité, et qu’il s’agit comme le nôtre d’un site collaboratif. Cependant, selon leurs conditions, il vous faudra solliciter une autorisation auprès des artistes concernés avant utilisation (l’obtention de cette autorisation ne devrait pas poser de problème). Les adresses de contact des artistes sont disponibles auprès des responsables du site, à l’adresse : info@pianosociety.com.
– DepositPhotos (effets sonores et musiques libres de droits)
Éventuellement, vous pouvez aussi solliciter l’autorisation d’un artiste ou d’un label. Dans ce cas, mettez toutes les chances de votre côté en mentionnant :
1) le caractère entièrement bénévole et gratuit de notre projet, et l’accès gratuit aux livres audio.
2) l’utilisation de courts extraits seulement du ou des morceaux sollicités.
3) la possibilité que nous avons d’ajouter un lien vers le site de l’artiste ou vers un site marchand (par exemple pour l’achat du CD complet).
L’autorisation écrite obtenue doit être transmise à Augustin : contact@litteratureaudio.com.
Lorsque vous utilisez des extraits musicaux dans vos enregistrements, indiquez-en systématiquement les références dans votre billet.
5.4. Diffuser ses enregistrements
De manière à élargir le cercle de diffusion de vos enregistrements, et diversifier votre public, vous pouvez par exemple faire les choses suivantes :
1. Si vous avez enregistré un long texte (par exemple un roman), ajoutez un lien vers votre billet sur la page correspondante de Wikipedia.
2. Mettez vos enregistrements en lien sur vos pages internet : blog personnel, profil Facebook, etc.
3. Diffusez vos enregistrements sur DailyMotion et sur YouTube, à l’image de ce qui a été fait ici :
http://www.dailymotion.com/litteratureaudio
http://www.youtube.com/user/litteratureaudio
4. Proposez vos enregistrements à la Bibliothèque Sonore la plus proche de votre domicile. Vous trouverez la liste de l’ensemble des Bibliothèques Sonores de France, avec les horaires des permanences, à cette adresse :
http://www.bibliotheques-sonores.org/bs_listed.asp
Suivre ces quelques conseils vous permettra de toucher des centaines de nouvelles personnes, qui pour certaines s’investiront à leur tour dans notre projet. Tout cela contribue à accroître son audience et son dynamisme. Bref, le cercle est vertueux !
5.5. Consulter les statistiques du site
Google Analytics permet à chaque donneur de voix de consulter non seulement les statistiques de téléchargement de ses fichiers, mais aussi les statistiques générales de fréquentation du site : nombre de visiteurs, provenance géographique, etc.
Pour avoir accès à ces statistiques, suivez les instructions qui suivent :
1. Commencez par vous créer un compte Google. Cliquez ici pour effectuer cette opération très rapide.
2. Transmettez l’adresse e-mail enregistrée à Augustin : contact@litteratureaudio.com afin qu’elle soit validée.
3. Une fois la validation effectuée, vous pourrez accéder aux statistiques à l’adresse :
https://analytics.google.com/analytics/web/
(en entrant l’adresse e-mail et le mot de passe saisis lors de l’enregistrement)
Les statistiques globales de fréquentation du site sont visibles en première page et bien en évidence.
Vous découvrirez les autres fonctions de Google Analytics au fil des clics !
6. Participer à la vie du site
Plus qu’un simple lieu de téléchargement, notre site se veut également un espace de dialogue et d’échange. Les sections qui suivent vous expliquent comment participer activement à la vie du site !
6.1. Répondre aux commentaires
Afin d’être informé(e) de l’arrivée des nouveaux commentaires sur vos lectures, et éventuellement y répondre, nous vous conseillons de vous abonner au suivi des commentaires sur chacun de vos billets.
Pour cela, au bas de la page complète du billet souhaité, cliquez sur “Suivre la conversation par e-mail”, puis inscrivez votre e-mail et validez le formulaire.
Remarque : Si vous le souhaitez, Augustin ou Vincent peuvent vous communiquer l’adresse e-mail des personnes qui vous ont laissé des commentaires.
6.2. Échanger sur nos forums
Plusieurs espaces de discussion vous sont ouverts !
Le forum « Discussion générale » vous permet d’échanger autour du site et des livres audio. C’est également sur ce forum que nos visiteurs posent la plupart de leurs questions : peut-être serez-vous en mesure de les éclairer.
Le « Bar » accueille des discussions plus informelles, sur des sujets très divers : musique, cinéma, philo, etc.
Pour échanger entre donneurs de voix, rendez-vous sur le forum « Donneurs de voix ».
6.3. Rejoindre notre équipe
Afin de nous inscrire dans la durée, nous recherchons en permanence de nouvelles personnes susceptibles d’aider aux tâches quotidiennes du site.
Cette aide, grandement appréciée, est tout simplement indispensable à la bonne marche de notre association.
Cinq personnes sont actuellement en place :
1. Vincent est chargé de valider les essais des nouveaux membres.
2. Pauline et Vincent sont chargés de corriger et programmer les billets enregistrés par les donneurs de voix.
3. Vincent et Gaëlle sont chargés de tenir à jour, sur le forum, la liste des suggestions de lecture de nos visiteurs, ainsi que celle des lectures en cours.
4. Julien est chargé du développement du site web, Augustin de sa coordination administrative et technique.
Notre idée directrice ? Travailler de façon sereine et largement autonome, bref dans la joie et la bonne humeur et de la manière la plus pragmatique possible !
Vous souhaitez signaler votre disponibilité, ou avoir plus de renseignements ?
Merci de contacter Augustin à l’adresse : contact@litteratureaudio.com.
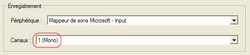
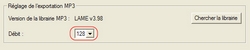
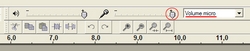

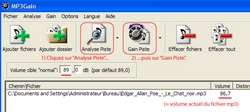
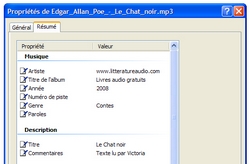
Bonjour,
Svp à qui adresser nos questions?
comment faire pour parler à un administrateur du site ou à un modérateur?
Merci!
bonjour,
donc voila je voudrais devenir donneur de voix, j’ai vite fait de trouver un libre de droits (en fait c’est là que tout a commencé, j’ai voulu partager avec vous ce livre qui m’est cher, alors j’ai décidé de donner ma voix ^^ [précision faite pour que vous puissiez suivre mon cheminement d’idées])..
Seulement un problème se pose à moi.. j’ai horreur de lire les notes en bas de pages.. je trouve que ça fait des coupures horribles! ça détourne l’attention, sectionne le texte et donne une impression de rupture de récitation
je sais pas si vous voyez ce que je veux dire par là? Imaginez vous un poème entrecoupé par des notes en bas de pages!!!! et nombreuses à part ça!!!!!!
donc ma question est: a-t-on le droit de “sauter” les notes en bas de pages?? sinon quelles solutions me proposez vous?
et merci!
Bonjour, je voudrais faire un essai, et donc acheter un micro, mais celui recommandé n’est plus disponible. Avez-vous un autre conseil de modèle qui conviendrait ?
Cher Thilou,
Il y a quelques années encore, le choix du micro avait une incidence déterminante sur la qualité des enregistrements ; aujourd’hui, avec l’évolution des composants des ordinateurs et leurs performances actuelles, de très bonnes qualités d’enregistrement peuvent être atteintes à l’aide de micros externes basiques. A noter cependant en particulier que la restitution sonore des micro-casques est malheureusement très inégale. Nous recommandons davantage l’acquisition de micro externes, « classiques », à raccordement USB (par opposition aux raccordements jack qui eux aussi, peuvent être à l’origine de difficultés – bruits de fond importants), car ceux-ci permettent une plus grande modulation de leur paramétrage et de position en enregistrement (et permettent ainsi souvent d’obtenir une qualité d’enregistrement optimale).
Peut-être quelques-uns des donneurs de voix ou visiteurs du site pourront-ils ci-dessous vous faire part, en complément, des types de micro qu’ils auraient déjà testés et de bon rapport qualité / prix, similaire à celui du Logitech ?
Bien amicalement,
Carole
A Pauthier
Litterature audio .com souhaite des lectures différentes de textes (il y en a déjà un grand nombre) même de 25 heures si le coeur vous en dit! Ne vous gênez pas pour donner une n_ième version du PONT MIRABEAU,par exemple! Cordialement et au plaisir de vous entendre.
bonjour
Une question :
merci de me dire si un même texte enregistré par une autre personne peut être proposé quand on souhaite apporter une autre approche parlée de ce même texte…
Bonjour, je trouve ce post très bien écrit. Dommage que le micro conseillé (logitech) ne soit plus disponible sur Amazon. Du coup je ne sais pas trop quoi prendre sans me ruiner 😉
Continuez comme c’est vraiment super !
Merci Carole,
J’ai téléchargé et installé « Lame_v3.99.3_for_Windows.exe », j’ai effectué un court enregistrement avec Audacity, cliqué sur l’onglet « Fichier », et n’ai trouvé que « Exporter », et pas « Exporter comme MP3 » (comme il est indiqué au point « 4 » du paragraphe « 1.4 »). J’ai cliqué sur « Exporter », entré un nom de fichier, sélectionné manuellement « Fichiers MP3 » dans le menu déroulant « Type » de la fenêtre d’exportation, mais Audacity ne m’a pas demandé où se trouvait le fichier « lame_enc.dll », et donc je n’ai pas pu aller plus loin.
Cher Laurent,
Il se peut que vous n’ayez pas eu besoin d’indiquer le chemin d’accès du fichier .dll – cela se produit parfois en combinaison dernière version d’Audacity + dernières versions des systèmes d’exploitation.
Audacity a dû dûment procéder à l’export au format MP3 de votre fichier, que vous devriez pouvoir retrouver à l’emplacement que vous aviez indiqué – ou que vous proposait par défaut Audacity – lors de l’export.
Je reste à votre entière disposition !!!
Carole
Bonjour,
Dans votre paragraphe “1.4. Paramétrer Audacity”, vous nous demandez de nous rendre sur un site afin de télécharger le fichier “Lame_v3.98.2_for_Audacity_on_Windows.exe”.
Celui-ci semble avoir partiellement changé de nom. Il y a deux versions “3.98.2”. Laquelle choisir lorsqu’on est sous Windows ? Ou faut-il télécharger une autre version ?
Merci d’avance.
Cher Laurent,
Il vous faut télécharger le programme “Lame_v3.99.3_for_Windows.exe”. Procédez ensuite à son installation sur votre disque dur, puis, lors de votre première tentative d’export en MP3 sous Audacity, recherchez et sélectionnez le fichier installé “lame_enc.dll”.
N’hésitez pas pour toute question si vous rencontrez la moindre difficulté !!!
Bien amicalement,
Carole
Bonjour.
Je n’ai pas compris la différence des majuscules/capitales du titre :
Jules_Verne_-_Le_Tour_du_monde_en_80_jours_Chap01
Guy_de_Maupassant_-_Une_vie_Chap01
T et V doivent être en même casse, ici minuscule, non ?
Cher(e) RedGuff,
Ce sujet épinglé du forum des essais détaille les règles typographiques applicables aux titres d’œuvres de la langue. N’hésitez pas cependant à revenir vers nous le cas échéant !!!
A très bientôt à nouveau sur le site,
Carole